アニメーションの基本操作
複数のフレーム間でオブジェクトを動かすことができます。最大30フレーム(Starter Planは5フレーム)までのアニメーションを作成でき、1フレームあたりの時間は0.1秒から5秒まで設定できます。
作成したアニメーションは動画ファイルまたはGifアニメーションとして出力することができます。
プロジェクトの作成
アニメーションのプロジェクトを作成するには、一覧メニューの「アニメーション」から新規作成します。
Basicプランでは、静的なボードのシーンからアニメーションを作成することができます。
アニメーションコントローラー
フレームの追加・削除・移動、フレーム時間の設定、アニメーションの再生・停止・一時停止などの操作を行うことができます。 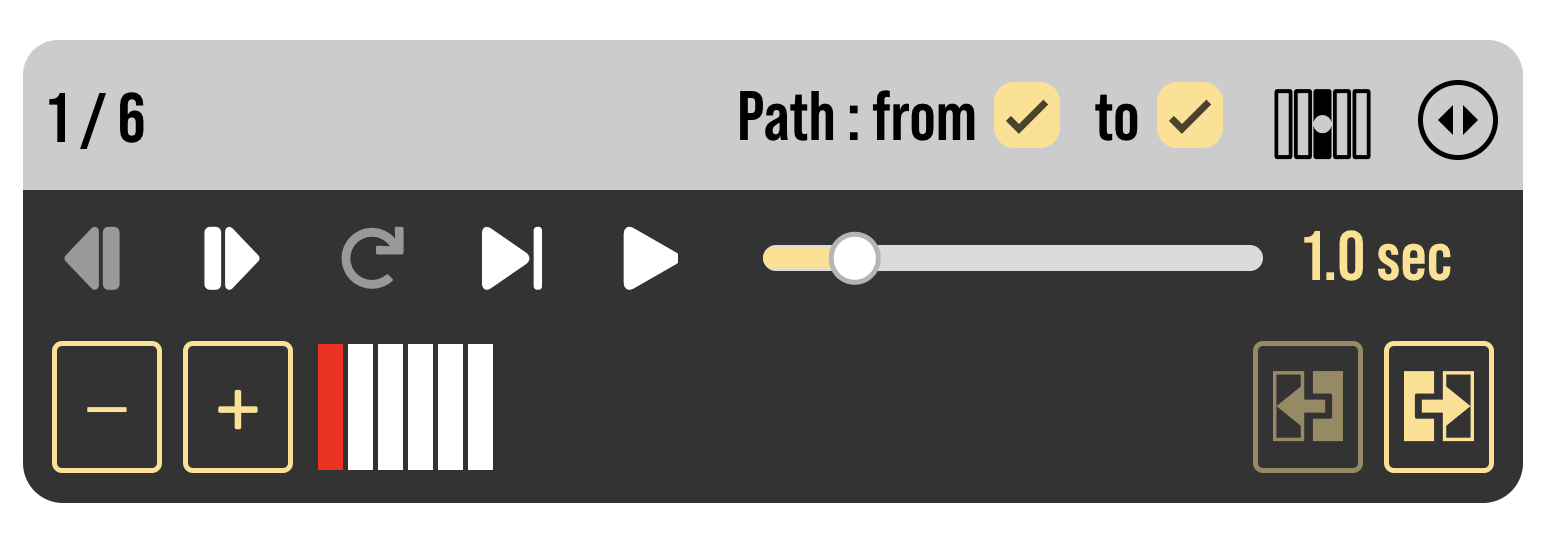
コントローラーの表示切り替え(デスクトップ版のみ)
デスクトップ版ではコントローラーの表示を切り替えることができます。コントローラーの表示切り替えは、コントローラー右上のボタンをクリックすることで行うことができます。 コントローラー表示はコンパクト表示とワイド表示の2種類があります。ワイド表示では各フレームのサムネイルが表示されます。
編集するフレームの選択
フレームを選択すると、そのフレームの内容を編集することができます。または、コントローラーのまたはで1フレームずつ移動することができます。
フレームの追加・削除
フレームの追加はボタンをクリックすると現在表示中のフレームを複製する形で追加されます。フレームを追加して、その追加されたフレームのオブジェクトを移動させることを繰り返してアニメーションを組み立てていきます。
ボタン(ワイド表示時は)をクリックすることで表示中のフレームが削除されます。
フレームの移動
フレームの移動はボタンをクリックすると、現在のフレームと一つ前のフレームが入れ替わります。また、ボタンをクリックすると、現在のフレームと一つ後のフレームが入れ替わります。
フレームごとのアニメーション時間の設定
Tacticalistaのアニメーション作成ではフレームごとに時間を設定できます。設定できる時間は0.1秒から5秒までです。フレーム時間の設定は、コントローラーのスライダーで行います。コントローラーをフル表示にした際には、フレームごとの継続時間の目安が表示されます。
アニメーションの再生
アニメーションの確認のための再生方法は以下の通りです。
- をクリックすると、現在のフレーム位置から最後までアニメーションが再生されます。
- をクリックすると、現在のフレームのアニメーションを再生します。
- をクリックすると、次のフレームのアニメーションを再生します。
オブジェクトの追加範囲
オブジェクトを新しく追加する際に、追加するフレームの範囲を指定しておくことができます。 指定できる範囲は以下の通りです。
- 現在のフレームのみ
- 最初のフレームから現在のフレームまで
- 現在のフレームから最後のフレームまで
- 最初のフレームから最後のフレームまで全て
オブジェクトを削除する際には、削除するフレームの範囲を選択するダイアログが表示されます。